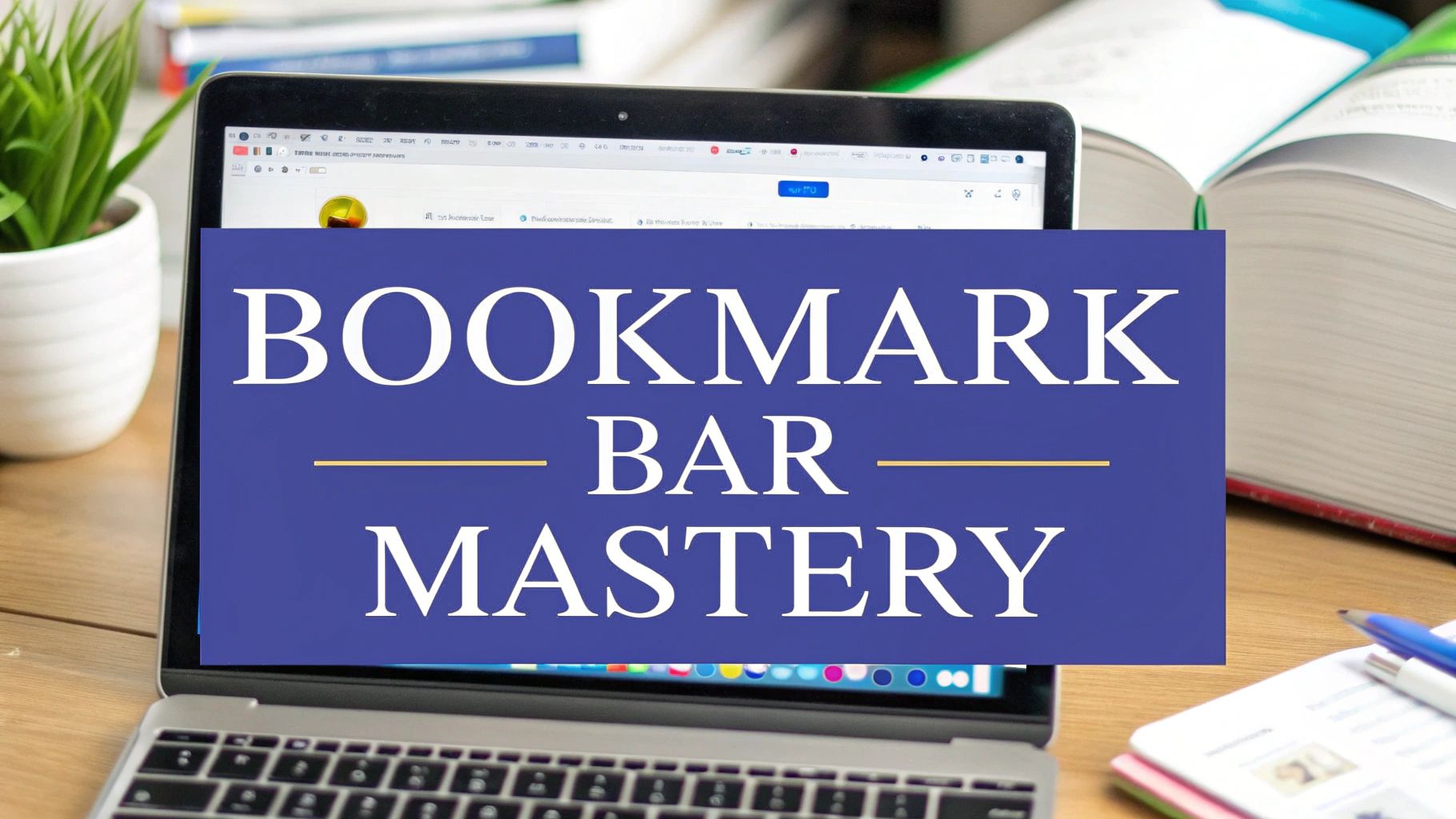The Power of Chrome's Bookmark Bar:
Understanding the Power of Chrome's Bookmark Bar
That small strip below your address bar might seem insignificant, but the Chrome bookmark bar can revolutionize how you browse the web. Smart users know that strategic bookmarking leads to huge productivity gains. Let's explore how to make the most of this essential tool.
Why the Bookmark Bar Matters
Think of your bookmark bar as valuable real estate in your browser window. Just like having an organized desk helps you work better, a well-structured bookmark bar reduces visual clutter and gives you quick access to your most-used resources. The result? Faster task completion and improved focus on what matters.
Organizing for Productivity
To transform this simple toolbar into a productivity powerhouse, start with smart organization. Group your bookmarks into logical categories like "Work," "Research," or "Projects." This makes finding what you need quick and intuitive.
Use brief, descriptive names for your bookmarks and take advantage of website favicons (those tiny icons next to bookmarks) to create visual landmarks. When you can spot what you need at a glance, you'll work more efficiently.
Accessing Your Bookmarks: Beyond the Basics
Google Chrome makes it easy to show or hide the bookmark bar as needed. Use keyboard shortcuts (CMD+SHIFT+B for Mac, CTRL+SHIFT+B for Windows) or access it through settings. This flexibility lets you maximize screen space while keeping your bookmarks just a keystroke away. Learn more about managing the Chrome bookmarks toolbar here.
Building a Productivity Powerhouse
The true value of the bookmark bar comes from making it work for your specific needs. By combining smart organization with quick access methods, you'll create a system that fits your workflow perfectly. This isn't about collecting links – it's about building a tool that helps you work better and faster every day. Make the bookmark bar your own, and watch your productivity soar.
Essential Methods for Accessing Your Bookmark Bar
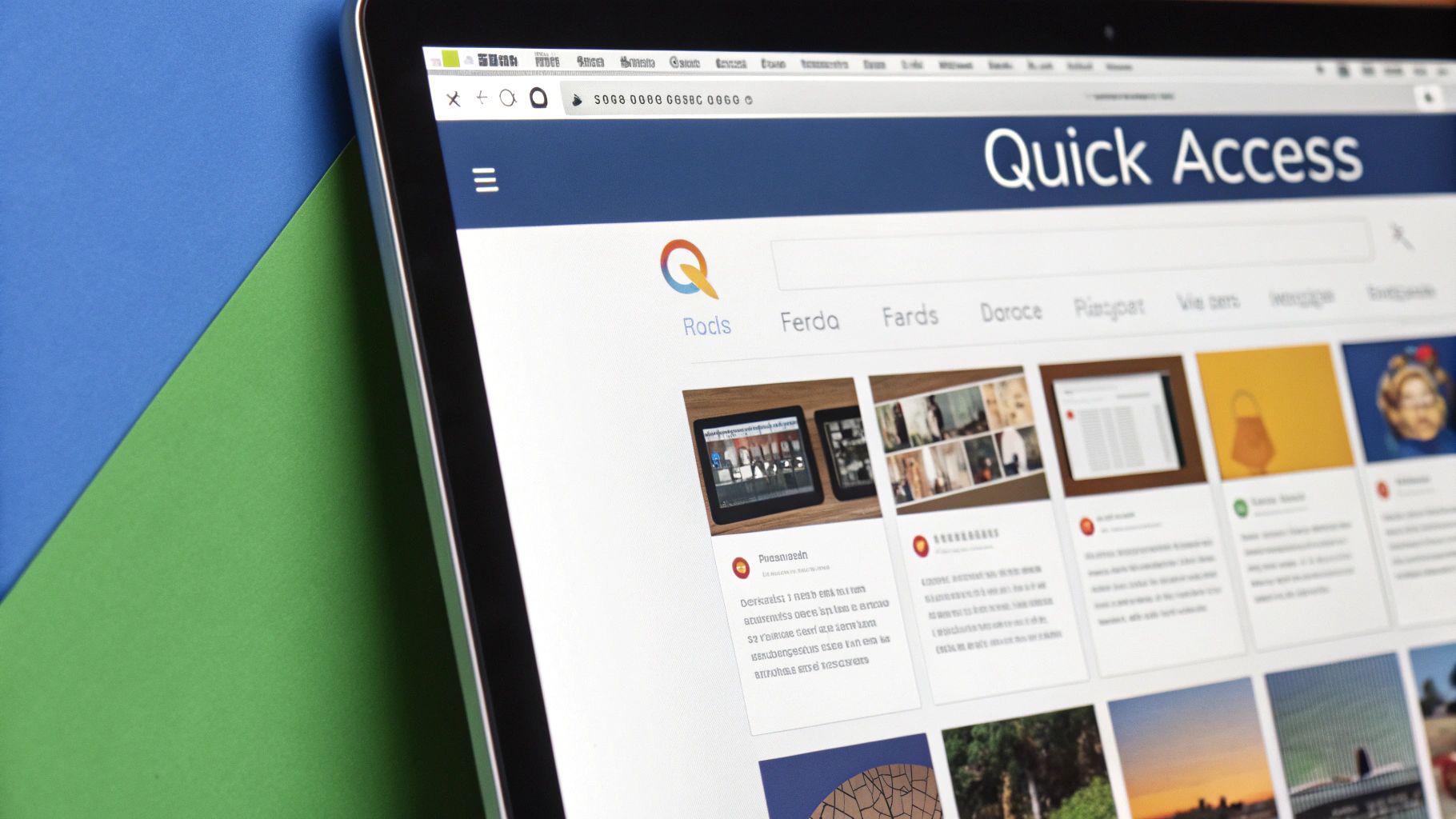
Getting quick access to your bookmarks can save you valuable time while browsing. Let's explore the most effective ways to show and manage your bookmark bar in Google Chrome, from basic keyboard shortcuts to advanced customization options.
Keyboard Shortcuts: The Quickest Route
The fastest way to toggle your bookmark bar is through keyboard shortcuts. For Windows, press CTRL + SHIFT + B. If you're on a Mac, use CMD + SHIFT + B. These simple key combinations let you instantly show or hide your bookmarks, perfect for when you need more screen space or quick access to saved sites.
Through the Chrome Menu: A Simple Visual Method
Don't like keyboard shortcuts? You can also access the bookmark bar through Chrome's main menu. Just click the three dots in the top-right corner, go to "Bookmarks," and select "Show bookmark bar." While this takes a few more clicks than the keyboard method, it's more intuitive for new users and puts all bookmark-related settings in one spot.
Platform-Specific Tips: Getting More From Your OS
Each operating system offers unique ways to improve your bookmark experience. Both Windows and Mac users can pin Chrome to their taskbar or dock with the bookmark bar already showing. On Linux, you can set up custom desktop shortcuts for the same effect. Choose the method that best fits your daily workflow.
Fixing Common Problems
Sometimes your bookmark bar might vanish or not work as expected. First, check if it's simply hidden – look in the Chrome menu to make sure "Show bookmark bar" is turned on. If that doesn't help, try restarting Chrome or checking for updates. For stubborn issues, clearing your browser data might help, though remember this will remove other saved information too. Keep these troubleshooting steps in mind to maintain easy access to your favorite sites.
Strategic Organization for Peak Performance
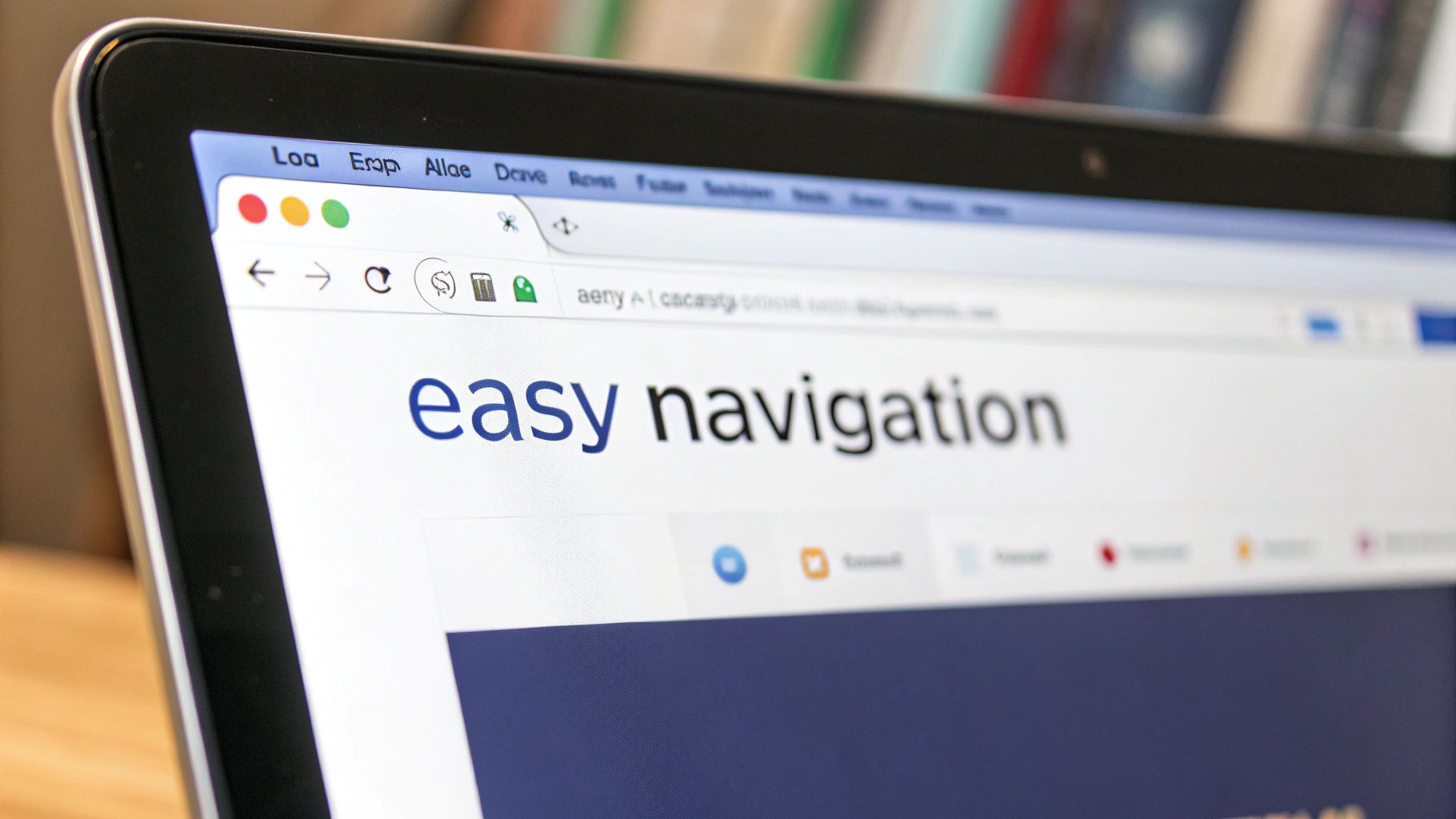
Does your Chrome bookmark bar feel like a messy desk drawer? A disorganized bookmark bar wastes precious time and energy. But with smart organization, it becomes a powerful tool that makes your daily browsing smooth and efficient.
Categorization: The Foundation of Organization
Think of organizing bookmarks like arranging a filing cabinet. The key is thoughtful categorization. Create folders that match how you work – "Projects," "Research," "News," and "Personal" are good starting points. This simple system helps you find what you need in seconds rather than scrolling endlessly.
Naming Conventions: Enhancing Findability
Clear, brief names are essential for quick recognition. Use descriptive keywords that instantly tell you what's inside. The small favicon icons next to bookmarks provide helpful visual cues too – your brain processes these faster than text alone.
Hierarchical Organization: Mastering the Structure
Take organization one step further with a nested folder system. Within your main categories, add subfolders for specific topics. For example, your "Work" folder might contain "Active Projects," "Client Files," and "Reference Materials." This prevents folder overload while keeping related items together. Learn more about mastering Chrome bookmarks organization in this helpful video guide.
Real-World Examples and Actionable Frameworks
Picture a bookmark bar with clear project folders, each containing neatly sorted resources and links. No more wasted time hunting for that important page you saved last week. A well-organized system like this turns your bookmark bar from a source of frustration into a productivity powerhouse. Want to improve your overall file management? Check out this guide on choosing secure file sharing solutions.
Unlocking Advanced Features and Integrations
The Chrome bookmark bar offers incredible potential beyond basic link storage. By mastering its advanced capabilities and integrations, you can build efficient systems that save time and boost productivity.
Supercharging Search with Custom Shortcuts
Custom search engines are a game-changing feature. With just a few clicks, you can search your favorite sites directly from Chrome's address bar without opening new tabs. Set up shortcuts to instantly search YouTube, Google Drive, or any other site – no extra navigation needed. Want to learn more? Check out Google's guide to searching your tabs, bookmarks, and history. These simple tweaks can cut search time in half.
Extending Functionality with Chrome Extensions
The bookmark bar becomes even more powerful when paired with the right Chrome extensions. Many extensions add useful features like:
- Smart tagging systems
- Advanced search capabilities
- Automated bookmark organization
- Visual bookmark previews
By combining carefully chosen extensions with an organized bookmark bar, you'll have a personalized system perfectly suited to your workflow.
Syncing Across Devices: Seamless Bookmark Access
Having your bookmarks available everywhere is essential for staying productive. Chrome's sync feature ensures your bookmark bar and other browser data are instantly accessible on any device where you sign in. Whether you're on your desktop, laptop, or phone, your carefully curated workflow is always at your fingertips. For more on cross-team collaboration, see how a feedback tool helps product managers share feedback quickly.
Mastering Visual Customization and Behavior
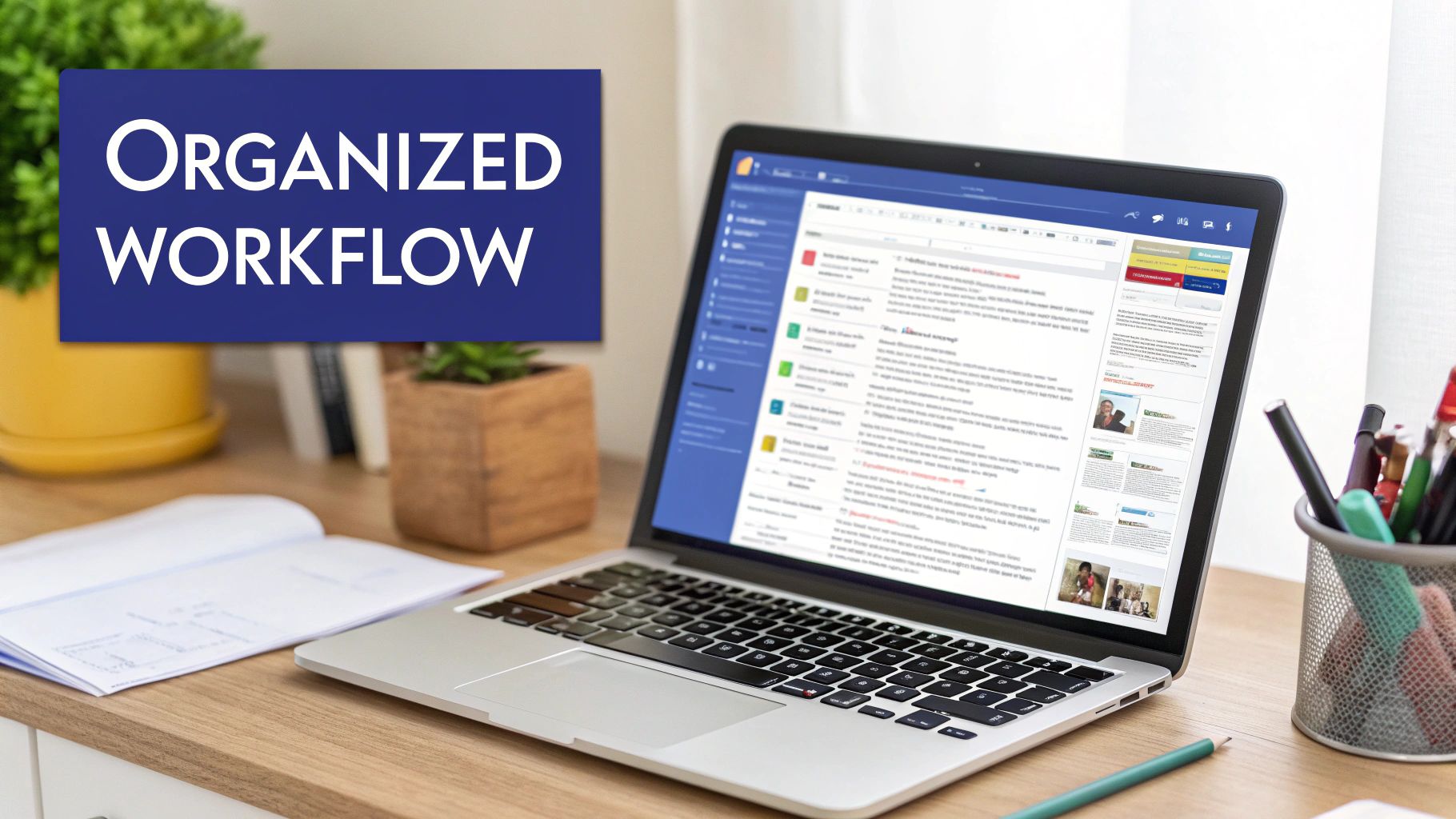
Want your Chrome bookmark bar to work better for you? By making a few smart visual tweaks, you can boost your productivity and save valuable time finding the sites you need. Getting your bookmark bar organized isn't just about looks – it's about creating a personal navigation system that feels natural to use.
Favicons: Small Icons, Big Impact
Favicons pack a surprising productivity punch. These tiny website icons help you spot the bookmark you want in an instant, no reading required. Think about how quickly you can spot Twitter's blue bird or Google's colorful "G" – those visual cues add up to real time savings throughout your day.
Text: Less is More
Lengthy bookmark names can make your bar feel cluttered and hard to scan. Try shortening titles to just the essential keywords, or remove text completely for sites with distinctive favicons. A clean, minimal bookmark bar lets you find what you need faster. The bonus? Your bookmark bar looks much more polished.
Folders: Visual Grouping for Efficiency
Folders help break up that endless row of bookmarks into logical chunks. Rather than scanning through dozens of individual sites, you can organize them into clear categories. For example, putting all your social media sites in one "Social" folder creates a natural home for those related bookmarks. This extra layer of organization makes perfect sense for your workflow.
Creating Visual Hierarchy: Prioritizing Your Bookmarks
Place your most-used bookmarks where they're easiest to spot – at the far left of your bar. This matches how we naturally read from left to right, so your essential bookmarks are right where you expect them. Put less frequent bookmarks and folders toward the right. When you combine smart positioning with clear favicons, concise text, and logical folders, your bookmark bar becomes a smooth-running control panel for your daily browsing.
Expert Solutions for Common Challenges

Every Chrome user runs into bookmark bar issues now and then. Let's look at practical fixes for the most common problems so you can get back to smooth browsing faster. A few simple troubleshooting steps can save you lots of time and headaches.
Troubleshooting Bookmark Sync Issues
When bookmarks won't sync between your devices, start with the basics. First, check that you're signed into the same Google account everywhere. Then make sure bookmark syncing is turned on in Chrome's settings. If you still have problems, try signing out of Chrome completely, then sign back in – this often fixes sync problems.
Restoring Missing Bookmarks
Lost some bookmarks? Don't panic – you have options. The Bookmark Manager often keeps recently deleted items. To check, click Chrome's menu (three dots), go to "Bookmarks," then "Bookmark Manager." Look for the "Undo" option or check your "Deleted bookmarks" folder. For bigger problems, you can restore an older version of your Chrome profile if you have backups set up.
Addressing Bookmark Bar Display Issues
Can't see your bookmark bar? Try the keyboard shortcut to toggle it: CTRL + SHIFT + B on Windows or CMD + SHIFT + B on Mac. You can also click Chrome's menu, select "Bookmarks," and check "Show bookmark bar." If it's still hidden, restart Chrome or clear your browser data – sometimes corrupted files can cause display problems.
Maintaining a Well-Organized Bookmark Bar
A messy bookmark bar slows you down. Set aside time each month to clean up your bookmarks – remove old links, merge duplicates, and create clear names. Group related sites into folders to keep things tidy. Think of it like organizing your desk – a clean workspace helps you work better.
Ready to make collaboration easier? Try BugSmash and see the results for yourself! Start your free trial with BugSmash.