Visualizing feedback during usability testing helps teams quickly identify and fix user experience issues. Instead of sifting through long notes or vague comments, visual feedback makes problems clear and actionable. Here’s how to get started:
- Set Clear Goals: Focus on identifying challenges and testing interface performance.
- Record Test Details: Use screenshots, recordings, or live URLs to document issues.
- Add Visual Notes: Highlight problem areas with consistent markers and annotations.
- Centralize Feedback: Keep everything in one place for easy access and tracking.
- Organize and Display: Map user paths, group similar issues, and use dashboards for real-time updates.
- Simplify with Colors: Assign colors to prioritize issues (e.g., red for urgent, yellow for medium, green for minor).
Review User Test Results to Access Usability User …
Getting Ready to Visualize Feedback
Preparation is key to gathering useful insights. It helps maintain context and prevents misunderstandings.
Define Your Goals
Set clear objectives to ensure feedback visualization stays focused:
- Identify where users face challenges
- Confirm that interface elements perform as expected
Record Test Details
Keep a detailed record of the test to support your analysis. Follow these steps:
- Add screenshots, recordings, or prototypes – or link directly to the live URL
- Use a single link to consolidate all feedback in one place
- Monitor status and responses through a unified dashboard
- Manage version control to track feedback through design updates
Once your goals are clear and test details are documented, you’re ready to start collecting and annotating feedback.
Collecting and Adding Notes to Feedback
How to Gather Effective Feedback
When conducting usability testing, it’s important to collect a mix of data: quantitative user ratings and open-ended comments. This combination helps you understand both the "what" and the "why" behind user experiences.
Adding Visual Notes for Clarity
Visual notes make feedback clearer by showing exactly where issues occur. Here’s how to use them effectively:
- Use consistent markers to highlight problem areas in files.
- Include screenshots or recordings to provide extra context.
These steps ensure everyone on the team can quickly understand and address the feedback.
Centralize Feedback for Easy Access
Keeping all feedback in one place avoids confusion and simplifies the review process. A unified system allows teams to track progress and ensures nothing slips through the cracks.
Upload all test materials to a single platform. This lets you:
- Annotate files directly.
- Monitor issue resolution in real time.
- Share updates through one link.
With everything centralized, you can efficiently identify patterns and prioritize improvements.
sbb-itb-54a62c3
Ways to Sort and Show Feedback
After annotating feedback, the next step is to organize and display it in a way that highlights patterns and helps prioritize fixes.
Map User Paths
Understanding where users face challenges starts with mapping their journey. Document each step users take and identify where they encounter issues.
Here’s how to create clear user path maps:
- Document the intended flow: Outline the ideal steps users should follow.
- Note deviations: Identify where users stray from the expected path.
- Highlight common obstacles: Mark recurring trouble spots.
Once you’ve mapped these paths, you can start categorizing issues by type.
Group Similar Issues
After mapping user journeys, organize feedback by grouping similar problems. This helps you identify recurring issues and rank them by importance. Tools like BugSmash let you annotate and comment directly on your files, making this process smoother.
Use Team Dashboards
Team dashboards are a powerful way to manage feedback and track progress. They allow teams to:
- Monitor updates in real time
- Assign tasks to specific team members
- Track the status of resolutions
This centralized view ensures no problem is overlooked and speeds up the resolution process.
Make Feedback Easy to Understand
Use Colors and Consistent Styles
Assigning specific colors to different priority levels can make feedback instantly clear:
- Use one color for urgent or blocking issues.
- Choose a second color for medium-priority adjustments.
- Pick a third color for minor tweaks or optional suggestions.
Combine these colors with consistent visual markers, like arrows, highlight boxes, or varying line weights. This approach ensures annotations are easy to follow. Also, make sure your visuals are updated as designs change.
Keep Visuals Current
Keeping visuals updated is critical, especially during usability testing. Tools with file versioning can help by:
- Preserving earlier comments while allowing new ones.
- Tracking which changes have been made.
- Comparing layouts or workflows across testing phases.
"As a marketing team lead, Bugsmash simplifies our review process by offering a platform that allows me to quickly and clearly communicate feedback on videos, PDFs, and images to the design team." – Ajay
Choose Your Feedback View
Direct annotations let you highlight specific UI elements or content areas with precision. This ensures your feedback is clear and actionable.
Conclusion
Turning scattered usability testing feedback into clear, actionable insights can streamline product development and improve testing results. Developer Joel highlights this challenge perfectly:
"As a developer, reading through long texts of issues and understanding exactly where the issue is – is literally a pain! Have shared this app with my managers to make my life easier"



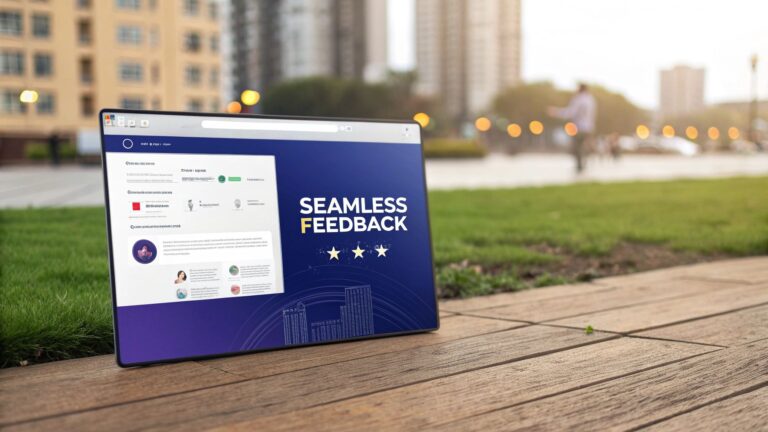

Pingback: 7 User Experience Testing Methods to Boost Conversions – BugSmash Blogs