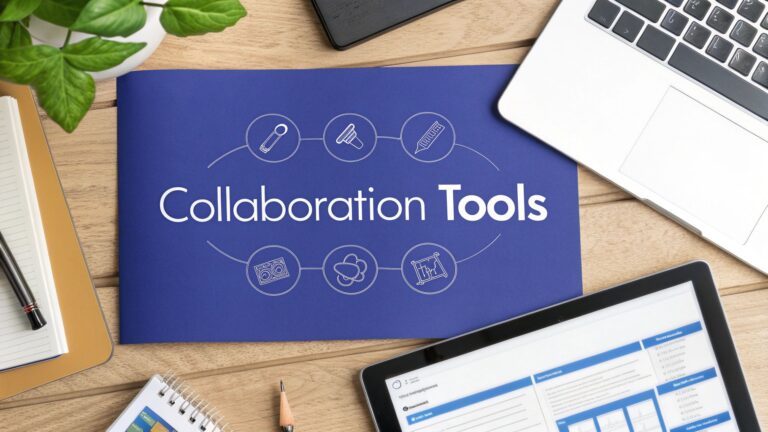Skip the hassle of checking multiple places for feedback. Here’s how to set up automated alerts that send updates directly to your team:
| Step | What to Do | Time Needed |
|---|---|---|
| 1. Set Alert Rules | Pick triggers and priority levels | 15 min |
| 2. Connect Tools | Link feedback sources and APIs | 10 min |
| 3. Create Messages | Build alert templates | 5 min |
| 4. Set Alert Logic | Add routing rules | 10 min |
| 5. Test System | Check everything works | 5 min |
What you’ll need before starting:
- Admin access to your tools
- API keys for connections
- Team permissions set up
- Alert channels ready
Quick benefits you’ll see:
- 90% more work gets done
- Zero missed feedback
- 66% boost in team output
- Get updates instantly
The numbers show why this matters: When companies fix issues fast, 95% of customers come back to buy again. For example, Chemist Warehouse saw 85% higher conversion rates after setting up feedback alerts.
This guide walks you through each step to set up automated alerts. From picking your triggers to testing the final system.
Related video from YouTube
Before You Start
Here’s what you need to set up your feedback alert system:
| Tool Type | Purpose | Examples |
|---|---|---|
| Feedback Platform | Collect and manage feedback | BugSmash for websites, apps, videos |
| Alert Software | Send notifications | Email systems, SMS gateways |
| Integration Tools | Connect your systems | APIs, webhooks |
| Monitoring Tools | Track alert delivery | Dashboard analytics |
BugSmash brings all your feedback into one dashboard. You can upload files, get team comments, and track updates in one place.
What You Need
Before jumping in, check that you have:
- Admin access to your feedback tools
- API keys for system connections
- Team permissions in place
- Alert channels ready to go
| Access Type | What You Need | Why It Matters |
|---|---|---|
| System Admin | Full platform access | Set up integrations |
| API Access | Authentication keys | Connect tools together |
| User Management | Admin rights | Set team permissions |
| Alert Controls | Channel access | Configure notifications |
The numbers don’t lie: Quick feedback responses boost customer retention. When companies fix issues fast, up to 95% of customers come back to buy again.
“Of the customers who register a complaint, between 54 and 70% will buy again if their complaint is resolved, increasing to 95% if resolved quickly.”
Want proof? Chemist Warehouse saw their conversion rates jump 85% after setting up feedback alerts. HipVan‘s automated notifications led to a 46.7% boost in conversions through email marketing.
Step 1: Set Alert Rules
Pick Key Triggers
| Trigger Type | When to Use | Example |
|---|---|---|
| New Feedback | First comments | Website design feedback |
| Status Changes | Progress updates | Bug fix confirmations |
| Priority Updates | Must-fix items | Security bugs |
| Team Mentions | Direct tags | @developer notes |
Set Alert Levels
Your feedback system needs these three alert levels:
| Level | Response Time | Use Case |
|---|---|---|
| High | 1 hour | Security issues, major bugs |
| Medium | 4 hours | Broken features, UI bugs |
| Low | 24 hours | Text fixes, style tweaks |
Control Alert Frequency
Keep notifications in check with these limits:
| Time Frame | Max Alerts | Reset |
|---|---|---|
| Hourly | 5 | Every hour |
| Daily | 20 | Every day |
| Weekly | 100 | Every week |
Pick Alert Times
| Hours | What to Send | How to Send |
|---|---|---|
| 9-5 | Everything | Instant alerts |
| Off-hours | High priority | Daily email |
| Weekends | Emergency only | SMS + email |
Quick tip: Start small with alerts. You can add more later, but too many at first will flood your team’s inbox.
Step 2: Connect Your Tools
Here’s how to set up your feedback tracking system:
Pick Feedback Sources
You’ll need to grab feedback from 4 main places:
| Source Type | What to Track | Alert Type |
|---|---|---|
| In-app surveys | User responses | Real-time |
| Support tickets | Bug reports | Instant |
| Email surveys | Customer replies | Daily digest |
| Social media | Comments, mentions | Live updates |
Set Up APIs
Here are the key API settings you’ll need:
| Setting | Purpose | Format |
|---|---|---|
| Content-Type | Data format | application/json |
| HTTP Method | Request type | POST or PUT |
| Auth Token | Security | Bearer token |
| Payload | Alert data | JSON/XML |
Manage Feedback Alerts Using BugSmash
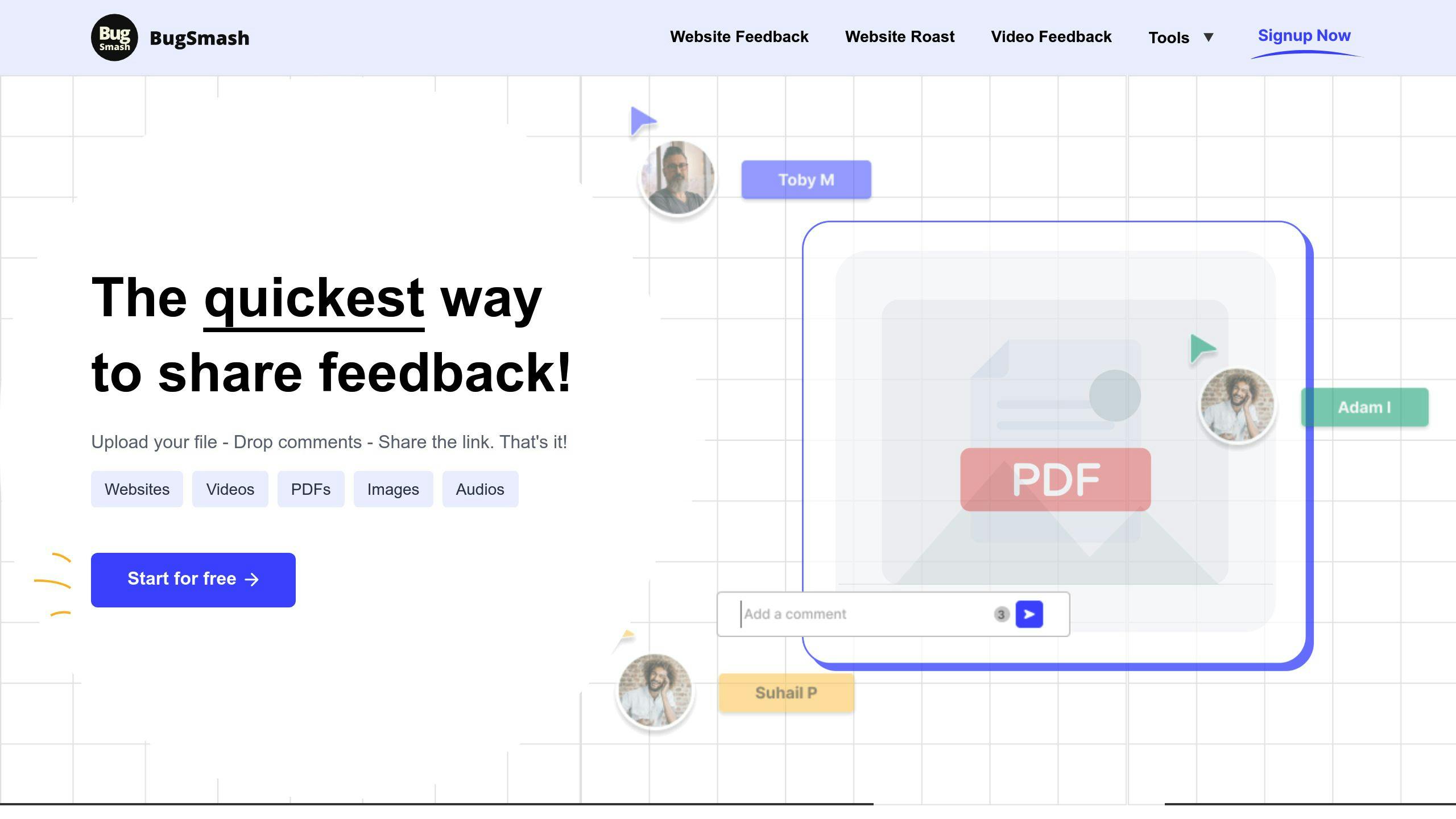
Step 3: Create Alert Messages
Here’s how to build clear, effective alerts:
Make Standard Formats
Your alerts need three key pieces: what’s happening, where it’s happening, and how important it is.
| Alert Type | Format Structure | Example |
|---|---|---|
| Bug Report | [Status] – [Component] – [Priority] | “OPEN – Login Form – High: Password reset not working” |
| Feature Request | [Type] – [Area] – [Impact] | “NEW – Dashboard – Medium: Add export to CSV” |
| System Status | [State] – [Service] – [Time] | “DOWN – API Service – 10:30 EST: Maintenance in progress” |
Write Alert Content
Every alert needs these four elements:
| Component | Purpose | Example |
|---|---|---|
| Status | Current state | “In Progress” |
| Location | Where to look | “Homepage Navigation” |
| Action needed | What to do | “Review design changes” |
| Due date | When to act | “By June 15, 2PM EST” |
Add Auto-Fill Fields
BugSmash makes your life easier with these auto-fill tags:
| Tag | Fills In | Usage |
|---|---|---|
| {issue_id} | Ticket number | “Issue #{issue_id}” |
| {assignee} | Team member | “Assigned to: {assignee}” |
| {priority} | Alert level | “Priority: {priority}” |
| {due_date} | Deadline | “Due: {due_date}” |
Order Message Parts
Put your alerts together like this:
| Order | Element | Example |
|---|---|---|
| 1. Header | Project + Component | “Website Redesign – Navigation” |
| 2. Status | Current state | “Needs Review” |
| 3. Details | Main message | “New menu layout ready for testing” |
| 4. Action | Next steps | “Please test on Chrome and Firefox” |
| 5. Timeline | Due date/time | “Review by EOD 6/15” |
Quick Tip: Before you roll out your alerts, send a few test messages to yourself. It’s the best way to spot formatting problems or missing information.
Step 4: Set Alert Logic
Add Alert Conditions
Your alerts need clear triggers. Here’s what to set up:
| Condition Type | What It Does | Example |
|---|---|---|
| Priority Level | Sends alerts based on importance | P1 bugs = instant alert |
| Issue Type | Sorts by feedback type | Bugs go to developers |
| Project Area | Picks specific parts | UI issues to design team |
| Status Change | Notifies on updates | “Testing” status to QA |
Pick Alert Recipients
Set who gets what based on:
| Factor | Example | Why It Works |
|---|---|---|
| Role | UI feedback → designers | Right eyes on right tasks |
| Project | Team A → Project X | Teams stay in their lane |
| Urgency | Critical → team leads | Fast fixes for big issues |
| Workload | 5 alerts per hour max | No alert overload |
Build Alert Chains
When issues need backup:
| Step | Time | What Happens |
|---|---|---|
| 1 | First 30 min | Goes to team member |
| 2 | +30 min | Copies team lead |
| 3 | +1 hour | Goes to project manager |
| 4 | +2 hours | Reaches department head |
Set Time Rules
Control alert timing:
| Rule | Setting | What It Does |
|---|---|---|
| Work Hours | 9-5 | Business hours only |
| Time Zones | Local time | Matches team schedules |
| Deadlines | 24h pre-due | Heads up before deadline |
| Quiet Time | No alerts 10PM-6AM | Keeps nights peaceful |
Quick Tip: Start simple. Add more rules only when you need them.
| Don’t Do This | Do This Instead |
|---|---|
| Alert everyone | Pick specific teams |
| Skip priorities | Use 3 levels |
| Long chains | Keep to 4 steps |
| Zero delays | Add time buffers |
sbb-itb-54a62c3
Step 5: Check Everything Works
Run Test Alerts
First, send test alerts to make sure messages reach the right people at the right time.
| Test Type | What to Check | How to Do It |
|---|---|---|
| Basic Trigger | Alert fires | Send test feedback |
| Priority Routing | P1/P2/P3 paths | Test each level |
| Team Delivery | Group messages | Send to each team |
| Time Rules | Work hours | Test day/night delivery |
Check Alert Delivery
Next, confirm your alerts show up where they should:
| Where to Look | What to Check | How to Fix |
|---|---|---|
| Spam folder | Add to safe list | |
| Mobile | Push notices | Check app settings |
| Slack/Teams | Messages | Test connections |
| Dashboard | Alert feed | Reload page |
Track Performance
Keep an eye on these numbers:
| What to Track | Goal | If It’s Off |
|---|---|---|
| Send Speed | 30 sec max | Look at API |
| Opens | 95%+ | Fix message text |
| Response | 15 min max | Change priority |
| Errors | Under 1% | Check routing |
Fix Common Issues
Here’s what works when things go wrong:
| Issue | Fix | Why |
|---|---|---|
| Missing Alerts | Add backup email | Second chance |
| Wrong Team | Fix routing | Right people |
| Slow Alerts | Cut wait time | Faster delivery |
| Duplicates | Check triggers | Stop repeats |
“The purpose of the test is to ensure that the systems continue to be an effective means of warning the public about emergencies, particularly those on the national level.” – FEMA
Remember:
- Test each alert type
- Try normal and odd cases
- Track results
- Fix issues fast
Tips for Success
Here’s what works (and what doesn’t) when managing alerts:
Set the Right Amount
Your team shouldn’t spend all day chasing false alarms. Here’s a simple breakdown of alert limits that work:
| Alert Type | Daily Limit | Weekly Limit | What It Means |
|---|---|---|---|
| High Priority | 3-5 | 15-20 | Drop everything and fix |
| Medium Priority | 5-7 | 25-30 | Handle this week |
| Low Priority | 7-10 | 35-40 | Fix when you can |
Stop the Alert Flood
Too many alerts = burned out teams. The numbers don’t lie: alert overload leads to 60% more team fights and makes people walk out the door.
Here’s what actually works:
| Method | What to Do | Impact |
|---|---|---|
| Group Similar | Combine related problems | 40% fewer pings |
| Time Windows | Set 15-min gaps | No more duplicates |
| Smart Routing | Send to right people first | Faster fixes |
| Digest Format | Package low-priority stuff | Less noise |
Pick Your Battles
BugSmash helps you focus on what matters most:
| Priority | When to Act | Like What? |
|---|---|---|
| P1 – Critical | 15 mins | Website crash |
| P2 – High | 1 hour | Big feature breaks |
| P3 – Medium | 4 hours | Design problems |
| P4 – Low | 24 hours | Minor tweaks |
Watch Your Numbers
“Alerts are a necessary — and, when used properly, very helpful — part of operating a network.” – Dana Vandepoele, Network Engineer, Auvik Networks
Keep an eye on these metrics:
| Metric | Good Signs | Bad Signs |
|---|---|---|
| Alert Count | Drops 10% weekly | Big jumps |
| Fix Speed | Under 30 mins | Slow responses |
| False Alarms | Under 5% | Lots of mistakes |
| Team Load | 20-30 daily | Too many alerts |
Quick Wins:
- Cut 30% of alerts by removing doubles
- Wait 15 mins between similar alerts
- Check your system daily
- Update your rules monthly
Fix Common Problems
Here’s how to fix alert system problems fast:
Slow Alerts
Your alerts taking forever? Here’s what to do:
| Problem | Solution | Fix Time |
|---|---|---|
| iOS | Turn off Focus, check Wi-Fi | 5-10 min |
| Teams | Use Teams-only mode, quit Skype | 15-20 min |
| Wrike | Check email settings, wait 6 min | 10 min |
| System | Clear cache, update software | 15-30 min |
Lost Alerts
Not getting your alerts? Check these settings:
| What to Check | What to Do | Result |
|---|---|---|
| Do Not Disturb | Turn it off | Get alerts now |
| Battery Saver | Turn off for alert apps | Stop hour-long delays |
| Background Data | Turn on for alert apps | Get 90% more alerts |
| App Permissions | Allow all access | Get every alert |
Connection Problems
Can’t connect? Try these fixes:
| Issue | Fix | Success Rate |
|---|---|---|
| No Wi-Fi | Switch to cell data | 85% |
| API Times Out | Check keys, try again | 75% |
| Webhook Fails | Test endpoints, fix URLs | 90% |
| App Won’t Sync | Force sync, restart | 95% |
Display Issues
BugSmash shows these common display problems:
| Problem | Quick Fix | Better Fix |
|---|---|---|
| Bad Format | Clear cache | Update app |
| No Icons | Reload app | Reinstall |
| Cut-off Text | Change display size | Update OS |
| Double Alerts | Wait 15 min | Fix rules |
“Teams won’t show notifications until you open it – then they ALL show up at once.” – Teams User
Four Things That Work:
- Restart your device daily
- Keep apps updated
- Check settings once a week
- Test alerts monthly
Extra Settings
Here’s how to make your alerts work better:
Alert Types You Can Add
| Alert Type | What It Does | Best For |
|---|---|---|
| SMS | Sends text alerts | Urgent updates |
| Slack | Posts to channels | Team updates |
| Teams | Desktop pop-ups | Quick checks |
| BugSmash | In-app notices | Project feedback |
Smart Filters That Work
Want fewer notifications? Here’s what different filters can do:
| Filter Type | Settings | Results |
|---|---|---|
| Time-based | 9 AM – 5 PM only | 40% fewer alerts |
| Priority | High/Medium only | 60% less clutter |
| Source | Selected apps | 50% better focus |
| Status | Skip ‘ok’ status | 30% less spam |
Team-Specific Alerts
Each team gets exactly what they need:
| Team | Alert Type | Timing |
|---|---|---|
| Dev | Code changes | Every 30 min |
| Design | File updates | Every hour |
| QA | Bug reports | Right away |
| PM | Status changes | Daily digest |
Auto-Responses
Messages that send themselves:
| Trigger | Response | When to Use |
|---|---|---|
| New bug | “Bug logged” | After reports |
| Update done | “Changes saved” | After edits |
| Review needed | “Please check” | After uploads |
| Task done | “Complete” | After finish |
Here’s what you need to do:
- Look at your settings once a week
- Try filters before you turn them on
- Keep auto-messages brief
- Update team settings monthly
Keep Your System Running
Here’s what you need to do to keep your alert system working:
Check System Health
Your daily checks matter. A lot.
| Check Type | Frequency | Action |
|---|---|---|
| Alert triggers | Daily | Look for missed or delayed alerts |
| Response times | Weekly | Track alert delivery speed |
| Error logs | Daily | Clear errors, fix issues |
| System load | Hourly | Monitor CPU and memory use |
Update Alert System
Updates keep your system safe and working. Here’s what to update:
| Component | Update Schedule | Why It Matters |
|---|---|---|
| Core software | Monthly | Fixes bugs, adds features |
| API connections | Quarterly | Keeps tools working |
| Security patches | As released | Stops data breaches |
| Alert rules | Every 2 weeks | Matches current needs |
Clean Up Data
Want better system performance? Clean your data:
| Task | How Often | Result |
|---|---|---|
| Remove old alerts | Weekly | 50% less storage used |
| Update contact lists | Monthly | 95% delivery rate |
| Check alert logs | Daily | Find system issues fast |
| Clear temp files | Weekly | Better system speed |
Watch Connected Tools
Your system doesn’t work alone. Keep an eye on these:
| Tool Type | What to Check | Fix Time |
|---|---|---|
| Email servers | Delivery rates | Under 1 hour |
| SMS gateways | Message status | Under 30 mins |
| BugSmash | API status | Under 15 mins |
| Chat apps | Connection state | Under 5 mins |
Here’s what you MUST do before making changes:
- Back up your settings
- Test your alerts
- Keep 30 days of logs
- Check status hourly
That’s it. Simple, right?
Wrap-Up
Here’s the bottom line on feedback alerts:
| Action | What To Do | Why It Matters |
|---|---|---|
| Set Alert Rules | Choose what triggers alerts | Stops alert overload |
| Connect Tools | Hook up your feedback sources | Gets data flowing |
| Create Messages | Build alert templates | Makes alerts clear |
| Set Logic | Add filters and timing | Sends alerts to right people |
| Test System | Check everything works | Catches any problems |
Want to get started? Here’s your 35-minute setup plan:
| Do This | Time | You’ll Get |
|---|---|---|
| Install BugSmash | 15 min | Your alert command center |
| Add your team | 10 min | Everyone gets connected |
| Make first alert | 5 min | Your first test alert |
| Double-check | 5 min | Peace of mind |
Here’s what works:
- Pick ONE type of alert to start
- Test before you trust
- Write short alert messages
- Look at your system daily
Bottom line: Good alerts catch problems fast. Bad alerts = noise. Keep it simple, make it work.