Annotation tools let you add comments directly to files, making feedback clear and efficient. Here’s what you need to know:
- Annotation works on PDFs, images, videos, and websites
- It’s faster than writing long emails
- Good annotations improve teamwork and project outcomes
Key benefits:
- Specific, visual feedback
- Easy collaboration
- Reduced miscommunication
- Clear record of decisions
Top annotation tools:
- Adobe Acrobat (PDFs)
- ClickUp (team collaboration)
- Filestage (creative reviews)
- BugSmash (all-in-one solution)
Quick Comparison:
| Tool | Best For | Free Trial | Starting Price |
|---|---|---|---|
| Adobe Acrobat | PDF editing | 7 days | $14.99/month |
| ClickUp | Team collaboration | Yes (free plan) | $5/month |
| Filestage | Creative reviews | 7 days | $9/month |
| BugSmash | All file types | Yes | Contact for pricing |
Tips for effective annotations:
- Be specific – point to exact spots needing changes
- Use visual markers (arrows, highlights)
- Keep comments brief and clear
- Group related feedback
- Provide context for changes
Remember: Good annotations are clear, actionable, and drive improvement.
Related video from YouTube
What is Annotation?
Annotation is like adding digital sticky notes to files. It’s a way to give feedback without messing with the original content.
Defining Annotation
Annotation lets you add comments, highlights, or notes to PDFs, images, videos, and websites. It doesn’t change the original file – think of it as a clear layer on top where you can scribble notes.
On a PDF contract, you might:
- Highlight confusing terms
- Comment on concerns
- Draw arrows to parts that need fixing
Why Annotation Helps
Annotation makes feedback visual, specific, fast, and team-friendly. Everyone can see and respond to notes.
Here’s how annotation improves different tasks:
| Task | Without Annotation | With Annotation |
|---|---|---|
| Contract Review | Long emails | Direct markups |
| Design Feedback | Vague descriptions | Clear pointers |
| Video Edits | Timestamp lists | In-video comments |
| Website Updates | Wordy explanations | On-screen notes |
Annotation tools turn static files into living documents. Teams can:
- Capture changes quickly
- Track decisions
- Avoid mix-ups
For example, a sales team can use annotations to add insights to a prospect interview transcript without overwriting others’ comments. This creates a more detailed, accurate record.
Picking an Annotation Tool
Choosing the right annotation tool can supercharge your feedback process. Here’s what matters:
- Easy to use: No PhD required
- Handles everything: PDFs, images, videos, websites – the works
- Team-friendly: Real-time collaboration is a must
- Plays nice with others: Should fit into your existing workflow
- Keeps secrets safe: Solid security is non-negotiable
Let’s compare some popular options:
| Tool | Best For | Free Trial | Starting Price |
|---|---|---|---|
| Adobe Acrobat | PDF editing | 7 days | $14.99/month |
| ClickUp | Team collaboration | Yes (free plan) | $5/month |
| Filestage | Creative reviews | 7 days | $9/month |
| PDF Annotator | PDF markup | 30 days | $69.95/year |
BugSmash
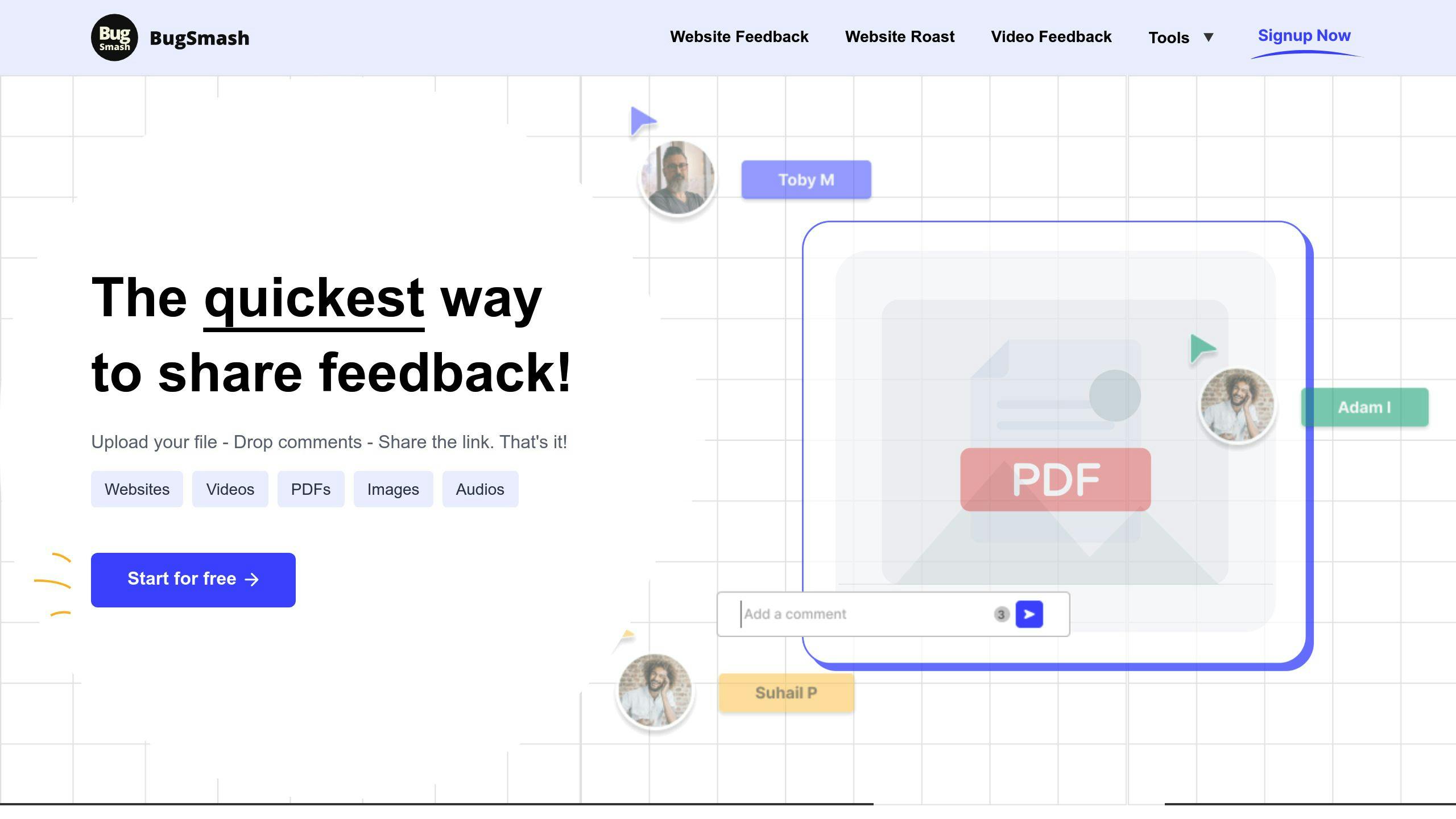
BugSmash is the Swiss Army knife of feedback tools. Here’s why it’s turning heads:
- Handles EVERYTHING: Websites, apps, videos, images, PDFs – all in one place
- Share with a click: One link for team feedback, no login needed
- Mission control: All comments and updates in a single dashboard
- Time machine: Upload new versions without losing old feedback
Want to kick the tires? BugSmash offers a free trial. Its all-in-one approach might just save you from juggling multiple tools.
How to Annotate PDFs
PDFs are great for sharing documents, but editing them can be a pain. That’s where annotation comes in. Here’s how to add clear feedback to PDFs using BugSmash:
PDF Annotation Steps
1. Upload your PDF
Open BugSmash and click "New Project". Drag and drop your PDF or use the file picker.
2. Pick your tools
BugSmash gives you several options:
| Tool | What it’s for |
|---|---|
| Text Box | Add comments |
| Attach Images | Add files for additional context |
| Text formatting | Format your text in comments for better readability |
3. Start annotating
Click where you want to annotate. A toolbar will pop up with your options.
4. Add context
Don’t just highlight – explain why. For example:
"This paragraph is confusing. Let’s rewrite it for clarity."
5. Team up
Share your annotated PDF with one link. Your team can add their own notes or reply to yours.
Tips for Better Feedback
- Be specific: "Change ‘their’ to ‘there’ in the second sentence" beats "Fix this".
- Use colors: Assign different colors to team members or feedback types.
- Group comments: Circle related issues and add one comment.
- Offer alternatives: Suggest new wording when you spot issues.
- Tag people: Use @mentions for questions or tasks.
Image Annotation Methods
Image annotation helps point out issues in visuals quickly. Here’s how to do it well:
Image Markup Tools
These tools make annotation a breeze:
| Tool | Features | Best For |
|---|---|---|
| BugSmash | Tap & comment. That’s it. | General feedback |
| V7 | AI-assisted labeling | Machine learning |
| Labelbox | Polygons, bounding boxes | Detailed object tagging |
| CVAT | Open-source, web-based | Computer vision tasks |
BugSmash? It’s great for team collaboration.
Clear Image Feedback Tips
1. Be specific
Don’t just circle stuff. Add a comment:
"Logo’s pixelated. Higher-res version?"
2. Use color coding
- Red: Urgent
- Yellow: Suggestions
- Green: Positive notes
3. Number your comments
"1. Bigger font" "2. Fix text/background contrast"
4. Show examples
Got a reference image? Attach it.
5. Keep it short
Long paragraphs on images? No thanks. Keep it snappy.
Video Annotation Tips
Video feedback supercharges team improvements. Here’s how to nail it:
Team Video Review
BugSmash makes video feedback a breeze:
1. Upload your video
Drag and drop your file into BugSmash. It handles most formats.
2. Add time-stamped comments
Click anywhere on the video to leave a note. BugSmash adds the timestamp automatically.
3. Use on-screen markup
Draw directly on the video to highlight areas. It’s faster than writing long explanations.
4. Share with your team
One link gets everyone on the same page. They can watch, comment, and collaborate in real-time.
5. Track feedback
BugSmash’s dashboard shows all comments and their status. No more email thread nightmares.
Pro tip: Start giving feedback at the 80% mark. You’ll avoid getting hung up on placeholder elements.
Quick guide to killer video feedback:
| Do | Don’t |
|---|---|
| Use timestamps | Write vague comments |
| Be specific ("Larger text at 0:15") | Give general feedback ("Better visuals") |
| Suggest solutions | Just point out problems |
| Focus on key issues | Nitpick everything |
| Use clear language | Write essays |
Good feedback is clear, actionable, and drives improvement. As Martin Koch from Animoto puts it:
"When you’re the only one looking at a project, you miss things. More eyes mean more valuable perspectives."
sbb-itb-54a62c3
Website Annotation Tools
Website annotation tools let you add notes to web pages. They’re great for giving feedback on web design projects without long explanations.
Noting Moving Website Parts
Giving feedback on changing website elements can be tricky. Here’s how to do it:
1. Use time-stamped comments
BugSmash lets you leave notes at specific times on dynamic web pages. This helps point out issues in animations or transitions.
2. Capture and annotate screenshots
Tools like MarkUp.io let you take snapshots of web pages and add comments. This works well for things like pop-ups.
3. Record screen sessions
Some tools let you record your screen. This helps show issues with interactive elements that are hard to describe in text.
4. Use browser extensions
Browser add-ons like those for Edge let you draw on live web pages. This works for both static and dynamic content.
Here’s a quick look at some popular website annotation tools:
| Tool | Key Features | Best For |
|---|---|---|
| BugSmash | Multi-format support, dashboard, shareable links | Quick feedback on live websites and other files. Dashboard to track |
| MarkUp.io | No install needed, shareable links | Quick feedback on live websites |
| Feedbucket | Mobile feedback, PM tool integration | Agencies with multiple client projects |
| Beep | Auto-screenshots, task creation | Businesses wanting actionable feedback |
When picking a tool, think about:
- How easy it is for clients to use
- If it fits with your current workflow
- Price (most tools cost $29 to $399/month)
- Specific features you need
The goal is to make feedback clear and actionable. As Kate L, an agency operations director, says:
"Before these tools, clients sent confusing screenshots. Now, we get clear feedback that speeds up our work."
Using BugSmash for Feedback
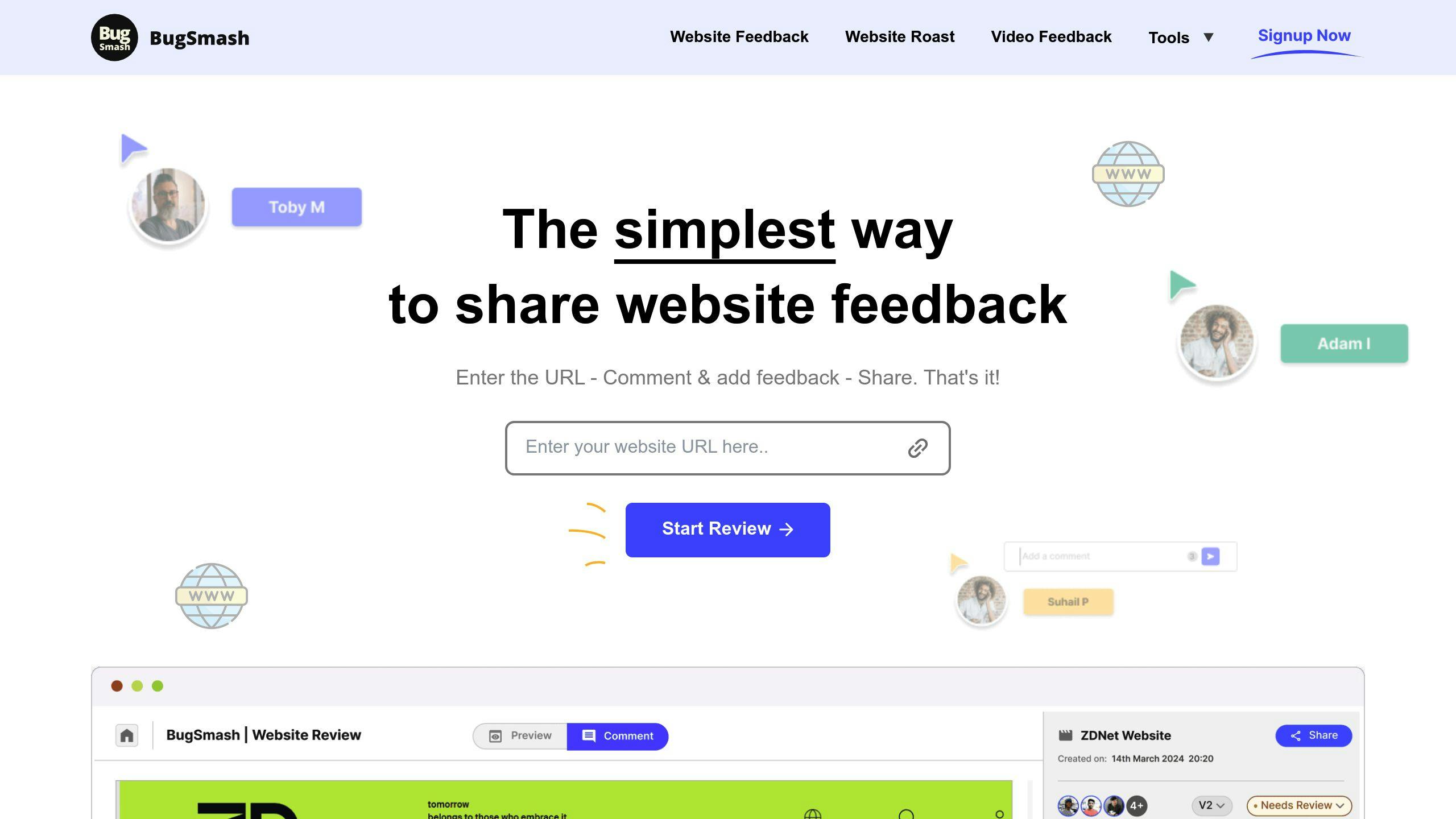
BugSmash is a feedback tool that makes it easy to comment on different file types. It helps teams work together better.
Here’s what BugSmash does:
- Puts all feedback in one place
- Lets you comment right on files
- Shares feedback quickly
- Tracks progress in one spot
How BugSmash Handles Different Files
BugSmash works with lots of file types:
| File Type | What You Can Do |
|---|---|
| PDFs | Write on the document |
| Images | Draw and pin comments |
| Videos | Comment at specific times |
| Websites | Mark up live web pages |
This means you don’t need different tools for different files. It saves time and makes communication clearer.
For a website redesign, you could use BugSmash to:
- Mark up design mockups
- Comment on content drafts
- Give feedback on videos
- Note changes on the live site
It’s all in one place, so nothing gets lost.
Tips for Clear Annotations
Want to make your annotations crystal clear? Here’s how:
1. Use visual marks wisely
Arrows, lines, and shapes are your friends. They point out exactly where you want changes.
2. Write clear, brief comments
Keep it short and sweet. Instead of a paragraph, try:
"Change font size to 14pt here"
3. Highlight key information
Use colors to organize:
| Color | Purpose |
|---|---|
| Red | Errors |
| Yellow | Suggestions |
| Green | Positive feedback |
4. Group related feedback
Put all design comments together, all content comments together. You get the idea.
5. Be specific and actionable
Don’t be vague. Say exactly what you want:
"Move this image 20 pixels to the right"
6. Use a consistent naming system
Label your changes clearly:
"Change 1: Header text", "Change 2: Button color"
7. Provide context
Explain why you’re suggesting a change:
"Increase contrast here to improve readability for visually impaired users"
8. Use the right tools for each file type
Different files need different approaches:
| File Type | Annotation Method |
|---|---|
| PDFs | Comment directly on the document |
| Images | Use drawing tools and pins |
| Videos | Add timestamps to comments |
| Websites | Use browser extensions for live markup |
Working with Your Team
Team collaboration is crucial for file annotation. Here’s how to do it right:
Share files the smart way
Use cloud tools like Dropbox Replay or Filestage. They let you:
- Invite team members
- Set permissions
- Track versions
Keep feedback organized
| Do | Don’t |
|---|---|
| Use one annotation tool | Scatter feedback in emails |
| Assign clear tasks | Leave vague comments |
| Set deadlines | Let feedback drag on |
Be clear in your communication
When giving feedback:
- Get specific: "Change to Arial, 12pt" beats "Make it look better"
- Use timestamps for videos: "At 0:32, cut the background noise"
- Use markup tools to highlight important points
Handle changes like a pro
1. Gather all feedback first
2. Address comments one by one
3. Upload new versions with clear labels
4. Let your team know about updates
Tackle tough problems together
For tricky issues, try live collaboration:
- Jump on a video call
- Share your screen
- Make group decisions
Solving Common Annotation Problems
Annotation can be a pain, especially with remote teams. Let’s tackle some common issues:
Disappearing annotations
iPad Pro users, this one’s for you. Ben, a teacher, shared his frustration:
"I have to stop annotating randomly to save to G-Drive. Just in case my iPad decides to erase everything. Not fun."
To keep your work safe:
- Save to the cloud often
- Use auto-save features
- Back up important files
Time zone headaches
Global teams? Scheduling is tough. Try these:
- Rotate meeting times
- Use World Time Buddy to find overlaps
- Record key meetings
Software fights
Different tools can mess things up. Example: PyMuPDF only likes five basic fonts for ‘FreeText’ annotations. Other software might change them.
To avoid chaos:
- Pick one main tool for your team
- Test tool compatibility
- Stick to simple annotations that work everywhere
Ugly images
Bad images = bad annotations. Fix it:
| Problem | Fix |
|---|---|
| Blurry | Sharpen |
| Low-res | AI upscale |
| Bad lighting | Adjust brightness |
Communication fails
Remote work can lead to confusion. Combat it:
- Video call for complex stuff
- Create clear annotation rules
- Set up a chat for annotation questions
Conclusion
Annotation tools have revolutionized project collaboration. They simplify feedback on PDFs, images, videos, and websites.
Why annotation matters:
- Speeds up teamwork
- Reduces email clutter
- Catches errors early
BugSmash exemplifies these benefits:
- Unified markup for various file types
- Quick feedback sharing
- Progress tracking dashboard
Tips for effective annotations:
1. Be specific
Don’t say "fix this page." Point to exact spots needing changes.
2. Choose the right tools
Match tools to your team’s needs. PDF-heavy work? Pick a PDF-friendly option.
3. Establish clear guidelines
Ensure everyone knows how to use the tools to avoid confusion.
4. Save frequently
Protect your work, especially on devices like iPads.
5. Consider time zones
Plan reviews that work for geographically dispersed teams.
FAQs
How to annotate a PDF?
Here’s how to annotate a PDF:
- Upload the PDF file to BugSmash
- Just tap to annotate
-
Add comments and use these options to highlight:
- Add text boxes or notes
- Underline or strikethrough text
- Highlight key parts
Pro tip: Use different priority for each type of feedback. It makes your feedback to be categorised to understand quickly.
How to add annotations to a website?
To annotate a website:
- Open a website annotation tool (like BugSmash)
- Enter your website within the tool
- Click where you want to annotate
- Write your comments or suggestions
- Share with your team
Tool spotlight: BugSmash lets you annotate websites, PDFs, and images in one place. It’s a great way to streamline feedback across different file types.



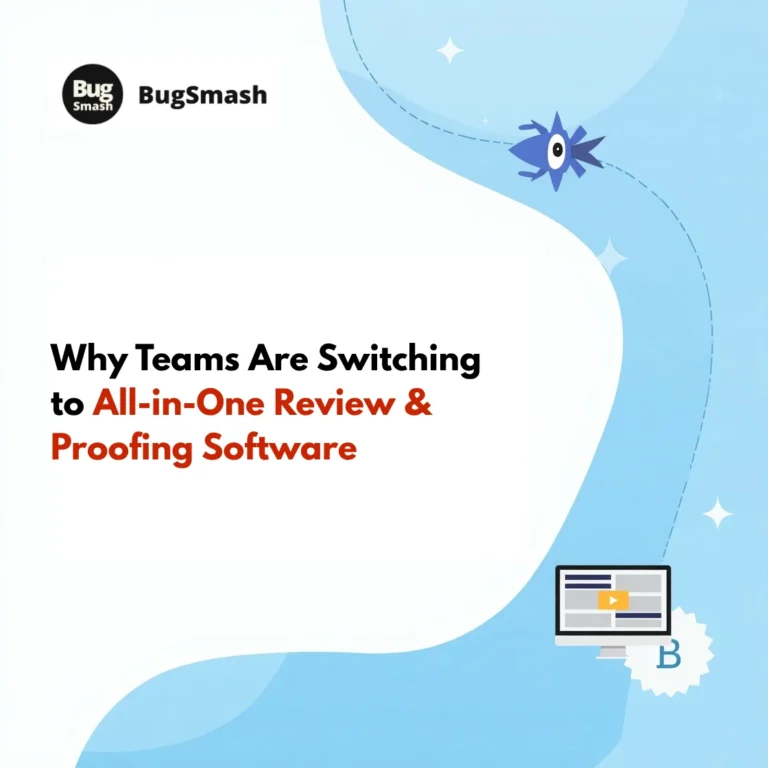

Pingback: Collaborative Feedback Tools for Efficient Team Reviews – BugSmash Blogs
Pingback: Comprehensive Comparison of Top Frame.io Alternatives – BugSmash Blogs
Pingback: Boost Your Productivity: The Best Chrome Annotation Extensions for 2024 – BugSmash Blogs
Pingback: 8 Client Communication Best Practices for Successful Client Relationships – BugSmash Blogs
Pingback: Annotating a Video: Expert Tips & Quick Tricks – BugSmash Blogs
Pingback: Expert Guide to Annotating an Image: Tools and Techniques – BugSmash Blogs
Pingback: 10 Best Real-Time Annotation Tools for Teams 2025 – BugSmash Blogs
Pingback: How to Annotate Video: Expert Tips – BugSmash Blogs
Pingback: Draw on a Video: Expert Techniques & Tools – BugSmash Blogs
Pingback: 10 Best Online Annotation Tools for Enhanced Workflow – BugSmash Blogs
Pingback: Top Video Annotation Software for 2025 – BugSmash Blogs
Pingback: Feedback Annotation Tools vs. Traditional Methods – BugSmash Blogs